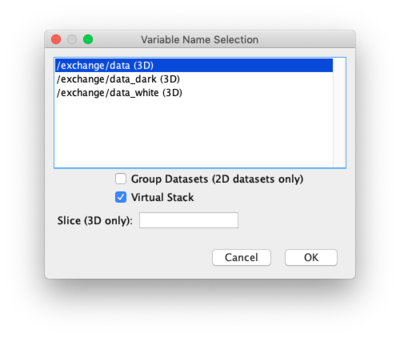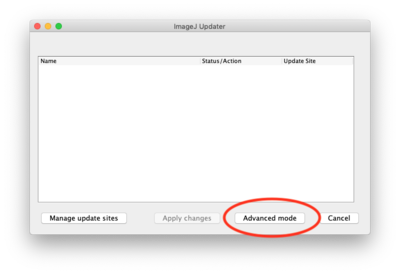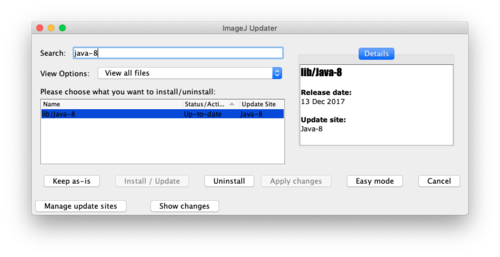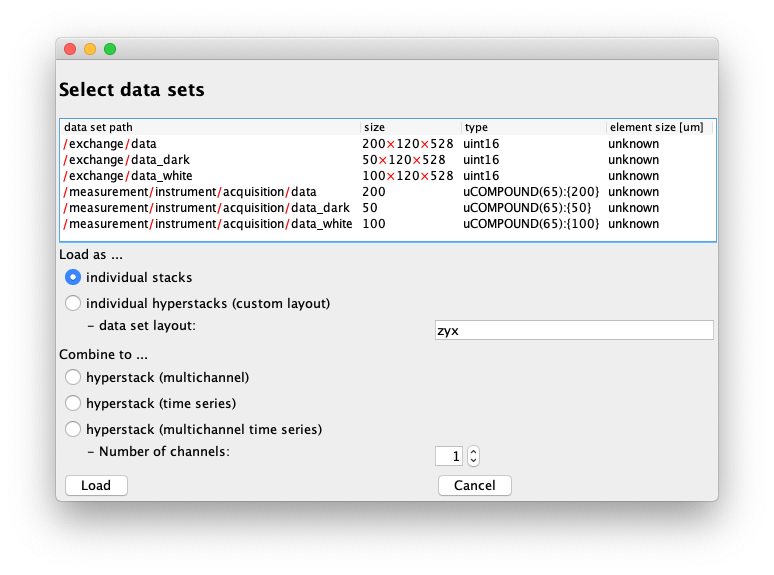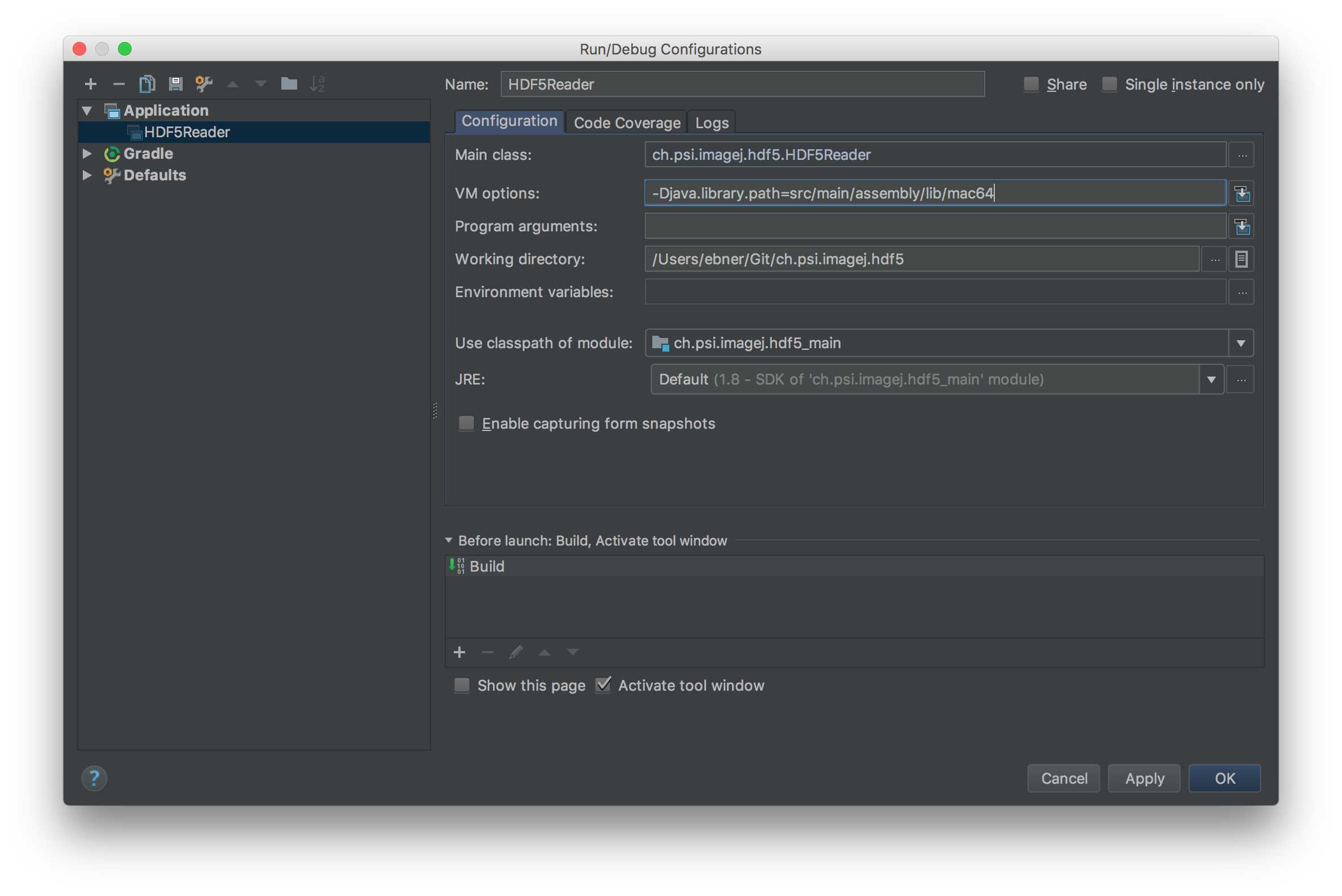Overview
ImageJ plugin for reading and writing HDF5 files.
Upon opening an HDF5 file, an import dialog lists the available image data sets contained in the file and allows the selection of one or multiple data sets to be opened:
Note that the Fiji distribution of ImageJ comes with an hdf5 plugin already installed out of the box. This packaged hdf5 plugin (HDF5_Vibez) has some great features, and may be all you need. However, it does not allow one to load large image arrays as virtual stacks or to select only sliced subsets of the data, and thus often results in "out of memory" errors when working with large data sets. In those cases, the PSI plugin for reading and writing HDF5 files described here might be your preferred choice to work with HDF5 files.
Usage
To open a HDF5 file use:
File > Import > HDF5...
To save to an HDF5 file use:
File > SaveAs > HDF5
Scripting
To use this plugin from the ImageJs' (python) scripting interface these lines can be used to open a dataset:
from ch.psi.imagej.hdf5 import HDF5Reader
reader = HDF5Reader()
stack = reader.open("",False, "/Users/ebner/Desktop/A8_d_400N030_.h5", "/exchange/data_dark", True)
Installation
Prerequisites
To be able to install this plugin, ImageJ needs to be run with a Java 7 or greater JVM.
At the time of writing, the latest Fiji distribution of ImageJ comes bundled with Java 8 by default, while older versions of ImageJ and Fiji are still using Java 6. ImageJ itself (or more precisely the current ImageJ2 flavor of ImageJ) seems to still be in a transitionary phase from Java 6 to Java 8 and does not yet provide the full Java 8 functionality by default. The simplest option is therefore to use a newer Fiji version which comes bundled with Java 8 for the installation of this hdf5 plugin.
The one caveat about using Fiji is that one needs to disable the pre-packaged hdf5 plugin included in the distribution before installing this plugin.
In the following, the installation procedure is detailed for a Fiji installation with Java 8 included and also for older installations based on Java 6.
Checking the Java version
You can check whether Java-8 is included with Fiji as follows:
- Open the update dialog from the menu via
Fiji > Help > Update.... - Wait for the application to finish checking for new updates.
- In the ImageJ Updater Window, click on "Advanced Mode"
- Type
java-8into the "Search" field. - If you see an entry
lib/Java-8in the results box below, then Java 8 is ready to be used on your system (see screenshots below).
Downloading the source
Download latest HDF5 ImageJ plugin from releases.
Installation for Fiji with Java 8
Deactivate the distributed hdf5 plugin
As mentioned previously, unfortunately the standard hdf5 plugin (HDF5_Vibez) of
Fiji interferes with the PSI plugin. You will be able to tell which plugin is
currently active when trying to import an hdf5 file
(Fiji > File > Import > HDF5...). Once you have selected an hdf5 file, the
standard plugin opens an import dialog that looks as follows:
To disable the standard hdf5 plugin, follow these steps.
- Open the update dialog from the menu via
Fiji > Help > Update.... - Wait for the application to finish checking for new updates.
- In the ImageJ Updater Window, click on "Advanced Mode".
- Type hdf5 into the "Search" field.
- The results box below should now list the
plugins/HDF5_Vibezentry. - Select that
plugins/HDF5_Vibezentry and click "Uninstall" below, then hit "Apply Changes". - The "Status/Action" column of the
plugins/HDF5_Vibezentry should now say
Not installed. - Restart Fiji.
Install the PSI hdf5 plugin
The installation of the plugin essentially only requires one to add the
contents of the downloaded source archive into the plugins and lib
directories inside the Fiji installation directory. Follow these steps:
- Locate the installation directory of the Fiji application (
FIJI_DIR). - Unpack the contents of the downloaded source file into
FIJI_DIR:- Windows: Right-click the zip file with the source and select "Extract
to...", then navigate to
FIJI_DIR. - Linux:
unzip <Source.zip> <FIJI_DIR> - macOS:
unzip <Source.zip> <FIJI_DIR>
- Windows: Right-click the zip file with the source and select "Extract
to...", then navigate to
- Close any running instances of the Fiji applications, then reopen Fiji.
- Try to import an hdf5 file:
Fiji > File > Import > HDF5....- If the installation of the pluging was sucessful, the file import dialog should look like in the screenshot below once you have selected an hdf5 file.
- If there is no
HDF5...loader available in theFiji > File > Importmenu, the installation did not succeed. Check that all the files downloaded for the new plugin are actually present in the correct locations, i.e. in<FIJI_DIR>/pluginsand<FIJI_DIR>/lib.
- The new hdf5 plugin is now ready to be used!
Installation for older versions of ImageJ/Fiji with Java 6
The following steps assume that no other hdf5 plugin is already installed with ImageJ/Fiji (see above).
Go into the ImageJ installation folder and extract the downloaded zip.
cd <IMAGEJ_HOME>
unzip <path of downloaded source zip>
The plugin is now available in ImageJ/Fiji, but you may want to configure it further for easier use (see below).
Configuration (Optional)
If you want to configure the HDF5 Reader as a standard file reader you need to
register the reader within the HandleExtraFileTypes.java file. This can be
done as follows (details on this can be found on:
http://albert.rierol.net/imagej_programming_tutorials.html):
- Add
HandleExtraFileTypes.java
if (name.endsWith(".h5") || name.endsWith(".hdf5")) {
return tryPlugIn("ch.psi.imagej.hdf5.HDF5Reader", path);
}
- Recompile
HandleExtraFileTypes.java
javac -classpath ij.jar ./plugins/Input-Output/HandleExtraFileTypes.java
Older Fiji versions
For older versions of Fiji, we have to instruct Fiji to use an alternative Java (which has to be installed on the systems separately, of course). This can be done as follows:
cd <FIJI_HOME>
<fiji> --java-home /usr/lib/jvm/jre-1.7.0-openjdk.x86_64 -Djava.library.path=lib/linux64
Starting with Java 8 just the LD_LIBRARY_PATH variable need to be set. For
MacOSX it is export DYLD_LIBRARY_PATH=lib/mac64/:$DYLD_LIBRARY_PATH.
Usage
For normal usage, you should just be able to open Fiji/ImageJ as usual and start using the hdf5 plugin. Below are some hints for advanved usage, specifying the amount of memory to be used, etc.
Mac OS X
java -Djava.library.path=./lib/mac64 -Xmx3048m -jar ImageJ64.app/Contents/Resources/Java/ij.jar
Linux
java -Djava.library.path=./lib/linux64 -Xmx3048m -jar ij.jar
The Xmx setting is quite random it depends on how big hdf5 files you are
planning to open.
Windows
As the provided zip currently does not provide the Windows binaries for HDF5, the simplest way to get things working is to install HDFView (https://www.hdfgroup.org/downloads/hdfview/) and then opening ImageJ.
Development
To be able to run the tests and plugin from within the following arguments need to be passed:
To create an all in one zip file for installation in a ImageJ installation use:
mvn clean compile assembly:assembly
The zip file contains an all in one jar as well as the required native libraries for Windows, Linux and Mac OS X.
Note: to be able to build the package you need to have access to the PSI
artifact server. Therefore this only works within the PSI networks and if you
have a certain maven configuration. An example Maven settings.xml that you can
copy to ~/.m2/settings.xml is located here.
Acknowledgements
This project was inspired by the ImageJ HDF Plugin of Matthias Schlachter Chair of Pattern Recognition and Image Processing, University of Freiburg, Germany ( https://code.google.com/p/imagej-hdf ) . It is a complete rewrite of the code with the focus on efficiency and maintainability